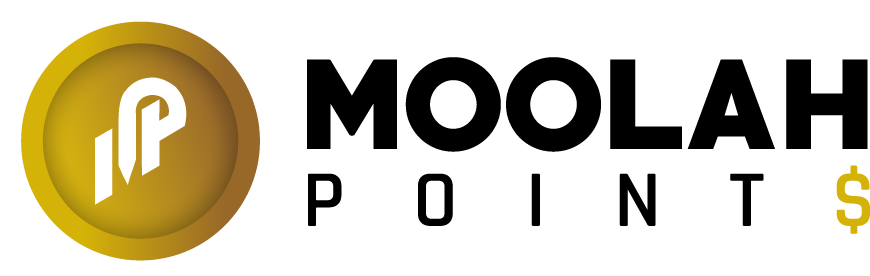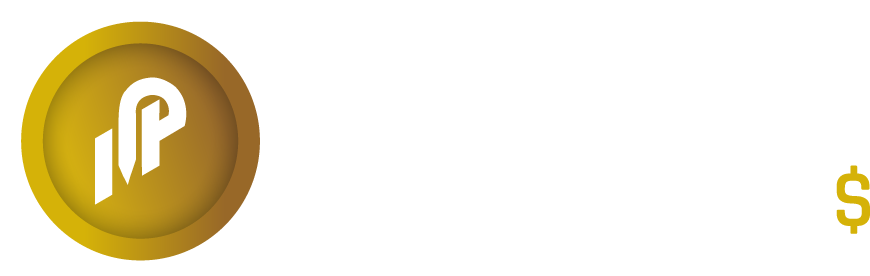Moolah Points offers the ability to set up Retail based Campaigns. What this means is you now have the ability to target specific Items, Departments, Categories, and Product Sizes for more customized Loyalty Rewards and Earnings.
- From the Moolah Points Back Office, select Outlet.
- Select the dropdown from the Outlet and choose Campaign.
- The Campaign List will be displayed.
- To Create a Retail Campaign, select Add Store Campaign.
- A popup window will open.
- Select Retail to begin the Retail Campaign set up.
- A screen will be displayed.
- From the Retail Campaign screen you will begin by inputting a Campaign Name.
- Following the choice of your Retail Campaign Name, you also have the ability to set up Campaign Rules.
- Input the Join After Date
- Trigger on/off Birthday Target
- Input Minimum Sales Amount
- Trigger on/off birthday
- Minimum Wallet Points Required
- Join Before
- Select, Schedule Date to create a Custom Date Range for the Campaign to run through.
- Skip over the Schedule Date if you wish to keep the Campaign Ongoing.
- You will have the option to also set Campaigns to only occur on specific days of the week.
- Select the days you wish the Campaign to occur on.
- If you would like the campaign to be everyday of the week, turn on the All Week Days slider.
- Select, “Add Segment” to begin selecting your campaign targets
- Retail Campaigns allow you to target either specific Items, Departments, Categories, or Sizes.
- Select your Target by checking the box next to the Name.
- Select Include to add this Item/Department/Category/Size to the campaign selection.
- Select Next to continue.
- Now you have the ability to input the Campaign Benefits.
- Select the Effects of Campaign dropdown.
- Choose the Campaign Effect from the dropdown list.
- Select Add to apply the campaign effect.
- For Retail Campaigns you have the ability to set multiple Campaign Effects.
- Select Next to continue the Campaign Rule selections.
- When on the Add Rules page you will have the ability to set a Minimum and Maximum quantity for the campaign.
- You do not have to apply a Minimum and Maximum and this could be skipped over.
- Select Save Changes to apply the new Retail Campaign.
- Once Save Changes is selected you will be taken back to the main screen of the Retail Campaign.
- Repeat Steps 13-24 to apply additional Retail Campaign Criteria.
- Select Save to finish the Retail Campaign setup.